Как использовать режим разделенного экрана на Android
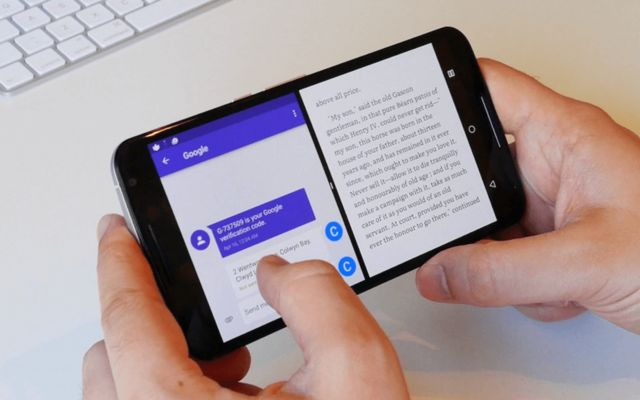
Уже довольно давно (задолго до iOS) операционная система Android предоставила своим пользователям возможность использовать режим разделенного экрана для запуска нескольких приложений в соседних окнах. Это очень удобно как для работы, когда можно без переключения между программами мгновенно «перебрасывать» информацию из одного окна в другое, так и для развлечений вроде серфинга лент социальных сетей и игр. Но не все пользователи до конца понимают, как пользоваться этой функцией. Сегодня мы с вами устраним этот пробел в знаниях и разберемся в особенностях работы режима разделенного экрана на Android.
Стоит сразу же заметить, что поддерживают режим разделения экрана далеко не все приложения. Но по большей части проблем у вас возникнуть не должно. Да и самые популярные программы вроде Chrome, Spotify, WhatsApp, Twitter, Facebook, Gmail или YouTube работают с этой функцией без проблем. Однако есть и весьма досадные исключения. Например, приложение Netflix работает исключительно в полноэкранном режиме.
Чтобы выяснить, какие приложения вы можете использовать в режиме разделения экрана, вам нужно перейти к панели недавно использованных приложений. Вызвать ее можно, нажав значок «квадрат» на панели навигационных клавиш. В некоторых моделях, где функциональные клавиши отсутствуют, это действие заменено на свайп по экрану.
Добравшись до этого меню, вы можете заметить, что какие-то программы имеют справа от названия значки, похожие на 2 маленьких прямоугольника, находящихся один над другим. Это означает, что программа готова к работе в режиме разделения экрана.

Как видно, Chrome поддерживает функцию разделения экрана, а вот приложение Netflix не хочет делить рабочее пространство ни с кем
Чтобы запустить режим разделения экрана на Android, нажмите на уже знакомый вам значок, состоящий из двух прямоугольников. Когда вы это сделаете, экран будет «разрезан» пополам, а выбранное приложение будет помещено на одну из половин.
Чтобы открыть второе приложение, повторите вышеописанные действия, нажав «квадрат» или свайпнув по экрану, и тапайте на второе совместимое приложение.
При этом границу между программами можно перемещать, выделяя под требуемое приложение больше или меньше места на экране.
Отключение режима разделения экрана еще проще, чем его включение. Чтобы избавиться от одного из приложений, просто зажмите черную полосу между приложениями и перетащите ее в верхнюю или нижнюю часть экрана, чтобы приложение, которое вы хотите сохранить, снова заняло весь дисплей.
Если вы хотите закрыть оба приложения, то «смахните» любое из приложений за границы экрана, а второе закройте стандартным способом, нажав кнопку «Домой».
Обсудить последние новости из мира Android вы можете в нашем официальном чате в Телеграм.
![]() Как использовать два приложения одновременно на устройствах Samsung Galaxy
Как использовать два приложения одновременно на устройствах Samsung Galaxy
![]() Samsung не знает, когда выйдет Galaxy Fold, и возвращает деньги по предзаказам
Samsung не знает, когда выйдет Galaxy Fold, и возвращает деньги по предзаказам
![]() Игровой мини-компьютер GPD Win 2 Max получит процессор AMD
Игровой мини-компьютер GPD Win 2 Max получит процессор AMD
![]() Свежая утечка показала дизайн Sony Xperia XA3. И в нем нет никаких «челок» и «дырок в экране»
Свежая утечка показала дизайн Sony Xperia XA3. И в нем нет никаких «челок» и «дырок в экране»



